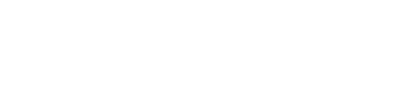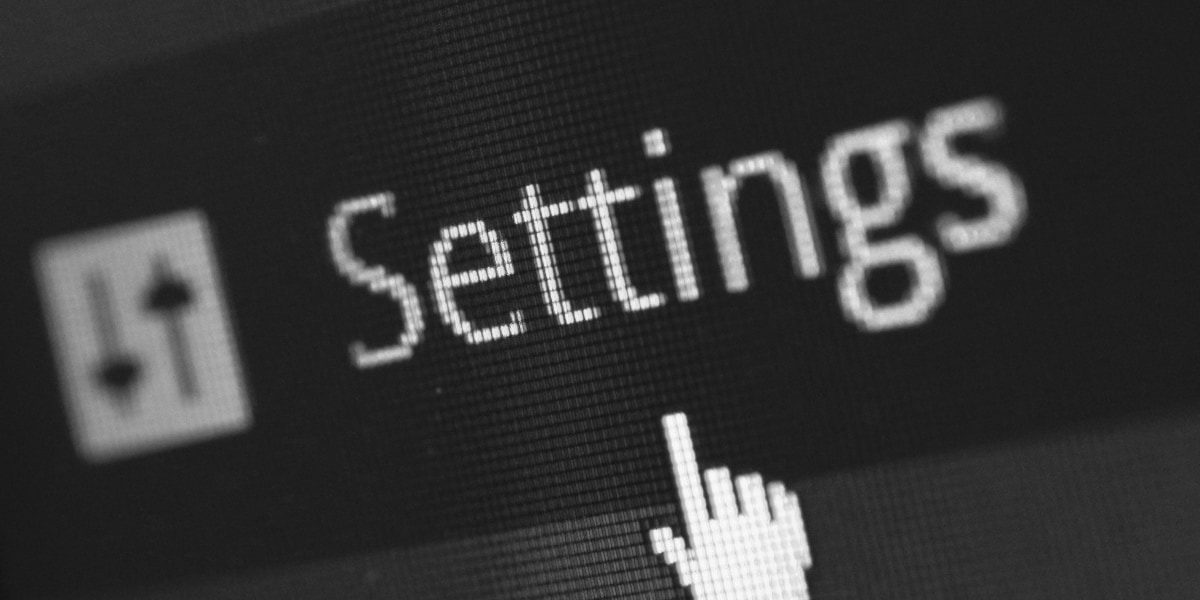A Step-by-Step Guide for Edge, Firefox, and Chrome
Your web browser cache is a handy tool that helps improve your browsing experience by storing copies of web pages, images, and other resources locally. This speeds up page loading times on subsequent visits to the same websites. However, there are times when clearing your browser cache becomes necessary. This guide will walk you through the process of clearing the cache on popular browsers like Microsoft Edge, Mozilla Firefox, and Google Chrome, covering both Windows and Mac operating systems.
Why Clear Your Browser Cache?
Clearing your browser cache can resolve various issues, such as:
- Outdated Content: If you notice that websites are not displaying updated content, clearing the cache can help.
- Slow Performance: Over time, the cache can accumulate a lot of data, potentially slowing down your browser. Clearing it can improve browser speed.
- Privacy Concerns: Clearing the cache can help protect your privacy by removing saved data like cookies, login credentials, and browsing history.
Clearing Browser Cache on Microsoft Edge
Windows:
- Open Microsoft Edge.
- Click the three horizontal dots in the top-right corner to open the menu.
- Select “Settings.”
- Scroll down and click on “Privacy, search, and services.”
- Under the “Clear browsing data” section, click “Choose what to clear.”
- Check the box next to “Cached images and files.”
- You can also choose other items to clear, like cookies, browsing history, and more, if desired.
- Click the “Clear” button.
Mac:
- Open Microsoft Edge.
- Click the three horizontal dots in the top-right corner.
- Select “Settings.”
- Scroll down and click on “Privacy, search, and services.”
- Under “Clear browsing data,” click “Choose what to clear.”
- Check the box next to “Cached images and files.”
- Optionally, select other items to clear.
- Click the “Clear” button.
Clearing Browser Cache on Mozilla Firefox
Windows:
- Launch Mozilla Firefox.
- Click the three horizontal lines (menu) in the top-right corner.
- Select “Options.”
- In the left sidebar, click “Privacy & Security.”
- Scroll down to the “Cookies and Site Data” section.
- Click the “Clear Data” button.
- Check the box next to “Cached Web Content.”
- You can also select other data to clear, like cookies and offline website data.
- Click the “Clear” button.
Mac:
- Open Mozilla Firefox.
- Click the three horizontal lines (menu) in the top-right corner.
- Select “Preferences.”
- In the left sidebar, click “Privacy & Security.”
- Scroll down to the “Cookies and Site Data” section.
- Click the “Clear Data” button.
- Check the box next to “Cached Web Content.”
- You can also choose to clear other data.
- Click the “Clear” button.
Clearing Browser Cache on Google Chrome
Windows:
- Open Google Chrome.
- Click the three vertical dots (menu) in the top-right corner.
- Hover over “More tools.”
- Select “Clear browsing data.”
- Choose a time range (e.g., “Last 7 days” or “All time”).
- Check the box next to “Cached images and files.”
- You can also select other items to clear.
- Click the “Clear data” button.
Mac:
- Launch Google Chrome.
- Click the three vertical dots (menu) in the top-right corner.
- Hover over “More tools.”
- Select “Clear browsing data.”
- Choose a time range.
- Check the box next to “Cached images and files.”
- Optionally, choose other data to clear.
- Click the “Clear data” button.
Improved Browsing Experience
Clearing your browser cache is a simple yet effective way to resolve various issues related to outdated content, slow performance, and privacy concerns. By following the steps outlined in this guide, you can easily clear the cache on popular browsers like Microsoft Edge, Mozilla Firefox, and Google Chrome, whether you’re using Windows or Mac. Regularly clearing your browser cache can help ensure a smoother and more secure browsing experience.